ePub Converter Mac is powerful tool to convert DRM or noDRM ePub to PDF, Kindle, Word, Text and Html format file, it support both Adobe Digital Editions DRM and Barnes Noble NOOK DRM ebook, it also support ebook purchased from Google Play, Sony eBook Store, Kobo ebook store and ebook download in Adobe digital editions, it support ePub and PDF format file, it is the most easy-to-use eBook conversion software ever, decrypt DRM protection and convert ePub to PDF, Mobi, rtf, txt and html format with 1-click. it is award-winning and a “must-have” tool for all eBook reader. 100% safe with no adware, spyware, or viruses.
Feature
- Decrypt and convert Adobe digital editions, Barnes Noble NOOK eBook.
- Support Adobe ADE, Barnes Noble NOOK DRM protection.
- Support Google ebook, Kobo eBook, Sony eBook.
- Support Public library eBook.
- Convert eBook to PDF, ePub,Kindle, Word, HTML, Text
- Easy to use, 1-click converter.
- Apple ibooks itunes ebook NOT supported.
Support all DRM ebooks download in Adobe Digital Editions
Support purchased ebooks in Google Play,Sony ebook store, Kobo ebook store, Public library ePub PDF acsm files.

Support DRM / noDRM ePub PDF ebooks
Integrate both DRM removal and format conversion features, remove DRM protection and conversion with 1-click, read your purchased ebook in any device anywhere.

Auto Import eBook Library
Import Adobe digital editions, Barnes & Noble, Nook, Sony books automatically.
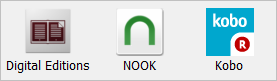
Screenshot
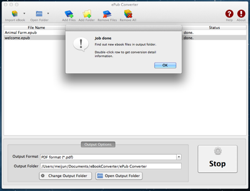
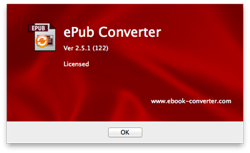
Convert Adobe Digital Editions ebook to pdf
ePub Converter is to convert DRM or DRM-free ePub to PDF, Kindle, Word, Text and Html format file, read purchased ebook in any device, it support both Adobe Digital Editions DRM and Barnes Noble NOOK DRM ebook, it also support ebook purchased from Google Play, Sony eBook Store, Kobo ebook store and ebook download in Adobe digital editions, it support ePub and PDF format file, it is the most easy-to-use eBook conversion software ever, decrypt DRM protection and convert ePub to PDF, Mobi, rtf, txt and html format with 1-click.
1 Download and install ePub to PDF Converter.
2 Download and install Adobe digital edtions, download here .
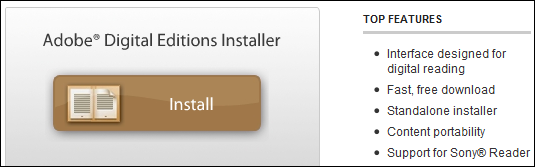
3 if your ebook is .acsm file, then open it in Digital Edition, the real ebook file will download.
if you download ebook file not in digital edition, you need to open ebook in digital editions, click “Library” button and select “Add Item to Library ” in digital editions, then ebook will import into ADE.
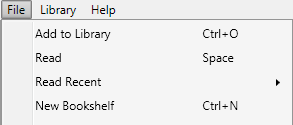
4 Run ePub Converter, click “Digital editions” button to import epub file automatically,
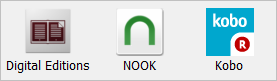
user also click “Open” button to open digital editions folder, drag drop epub file into converter window.
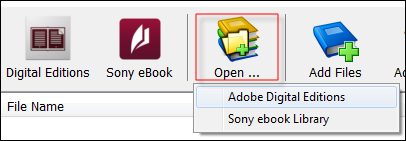
normally for ebook download in digital editions,
it is in “My documents\My Digital editons” for windows,
for Mac, it is “~/documents/Digital editons”for ebook download in Sony Library,
it is in “My documents\My Books\Reader Library\”
for Mac, it is in “~/documents/My Books/Reader Library/”
5 Select output format, user can set paper size if output is PDF format, then Click “Convert” button to start job.
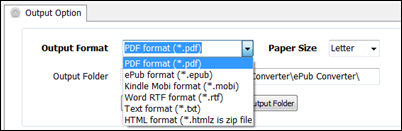
6 Wait a while, it create new pdf file in output folder if everything works fine,
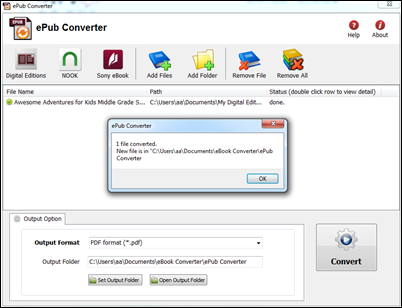
7 if conversion fails, double-click file name in list in converter windows, you get error message in detail.
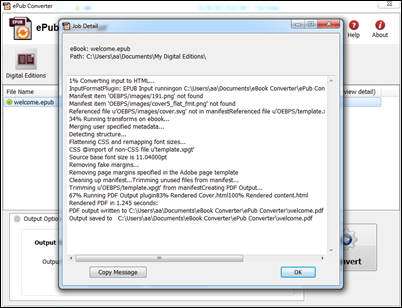
Adobe Digital Editions
There are a variety of options for publishers who want to create digital editions. Some vendors provide a high service model, where publishers can simply send a pdf and detailed instructions to their vendor. The vendor then creates the digital edition from scratch and provides a high quality product the publisher can offer its readers. Unfortunately, high service comes at a high price. This kind of vendor is ideal for a company with a big budget and no time to get involved in creating a digital edition.
How to authorize computer in ADE Adobe Digital Editions
If you fail to remove Adobe Digital edition PDF/epub DRM, it most because you hasn’t authorize computer in Adobe Digital Editions, this is step by step guide to authorize computer in ADE.
1 If you aren’t prompted to authorize ADE the first time you open it, you can go to Help > Authorize Computer to start the process manually.
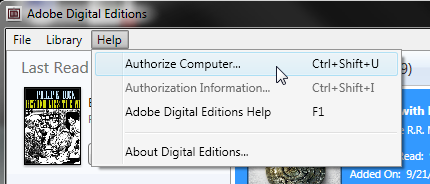
Screenshot showing the Help menu with authorize computer selected
2 If you have an Adobe ID, enter it along with your password.
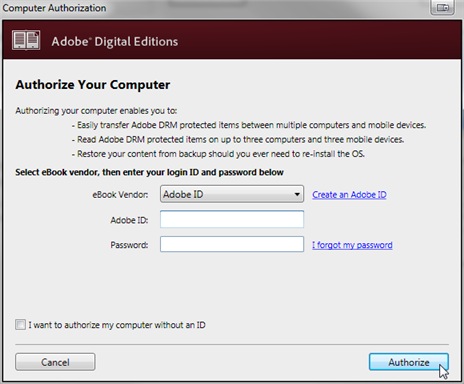
3 If you do not have an Adobe ID, click Create an Adobe ID to make one on Adobe’s website.
Once you’re done, return to the Computer Authorization dialog box and enter your Adobe ID and password.
4 Click Authorize. Your computer is now authorized with your Adobe ID.
Note: If you choose to authorize your computer without an ID, you will still be able to view eBooks on your computer. However, you will not be able to transfer or download those titles to other devices.
Authorizing computer enables you to:
- Easily transfer Adobe DRM protected items between multiple computer and mobile devices
- Read Adobe DRM protected items on up to 6 devices
- Restore your content from backup when you ever need to re-install the OS.
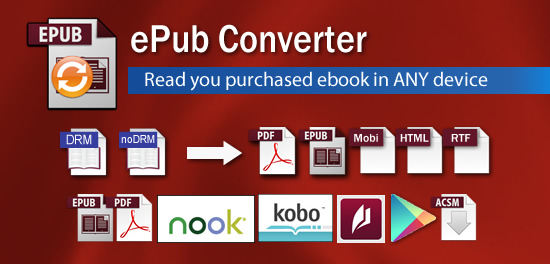
 Download for Mac
Download for Mac Download for Windows
Download for Windows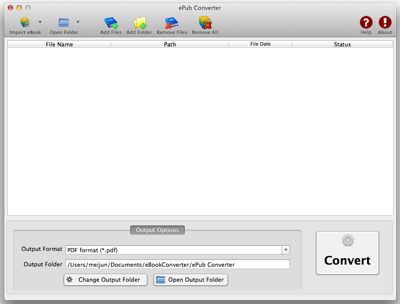
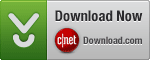 Download eBook Converter Bundle
Download eBook Converter Bundle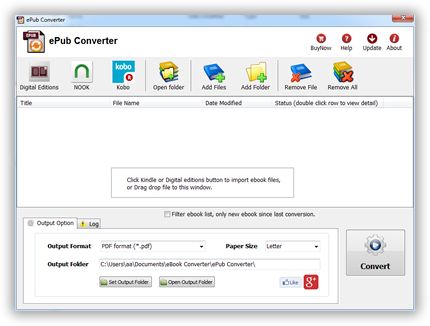
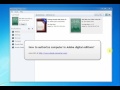 Video : authorize computer in ADE
Video : authorize computer in ADE